Guide: Stake Zano automatically on system startup
Introduction
Staking is an important aspect of Zano, users should be able to effortlessly stake their Zano upon system startup without any intervention, for this we’ll use PM2. PM2 makes it possible to daemonize applications so that they will run in the background as a service.
Install Node.js & NPM
We’ll also need Node.js, Installing Node.js and NPM is super easy, simply head over to the download page and download the relevant version, their website allows you to download Node.js the way you want.
Windows
Download Node.js from https://nodejs.org/en/download/prebuilt-installer, NPM is included by default.
Alternatively, we can download it from a repository if using Linux:
Linux
How to Install Node.js and NPM from Ubuntu repository
sudo apt update
sudo apt install nodejs npm
How to Install Node.js and NPM on Arch based distro
sudo pacman -S npm nodejs
You can now type the following to ensure they’re installed and check version:
node -v
npm -v
Install the latest version of PM2 using NPM
Windows
Press your Windows key and search for "Powershell" and hit enter to open the terminal, paste the following command, hit enter to run it:
npm install pm2@latest -g
npm install pm2-windows-startup -g
pm2-startup install
Linux
sudo npm install pm2@latest -g
Get the Zano Binaries
We need to get the zanod and simplewallet binaries in order to run things in CLI mode.
Windows
Head to https://zano.org/downloads, download the .ZIP file for Windows and extract it in a folder.
Linux
Binaries can be extracted from the AppImage available on https://zano.org/downloads or the GitHub repository, see the following steps to extract from the AppImage:
Go to the folder containing the Zano wallet AppImage file and mark it as executable by right-clicking it:
Properties > Permissions > 'Allow executing file as program'Rename the file to
zano-linux.AppImageOpen a terminal inside that same folder and type the following command:
./zano-linux.AppImage --appimage-mount
Which will then show you a temp mountpoint, this will look something like:
/tmp/.mount_zano-lHATDRi
2. Navigate to this folder, (you may need to check ‘show hidden files’) then go to the usr > bin folder and copy zanod and simplewallet to a folder of your choosing.
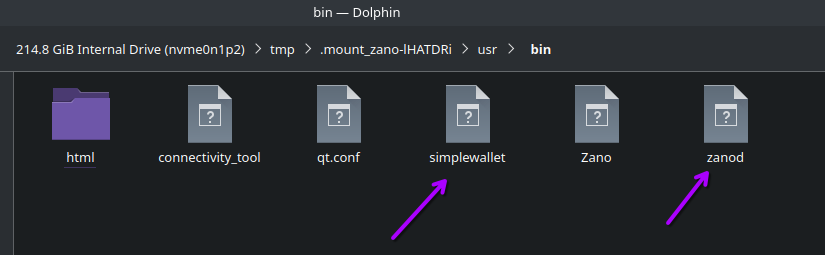
Set your Zano CLI wallet
Open a terminal (PowerShell on Windows) from the folder containing the zanod and simplewallet binaries (Extracted .zip on Windows).
Open the folder, then while holding shift-key, right-click on an empty space inside the folder and select Open PowerShell window here.
Inside the terminal paste the following command (change example.wallet to a name for your wallet file):
./simplewallet --restore-wallet example.wallet
You will be prompted to create a password for it, once you do, it will ask you to enter your wallet's seedphrase.
Exit simplewallet by pressing Ctrl key and C
Automate processes with PM2
Now we want to start both zanod and simplewallet using PM2 process manager.
Start zanod
Inside the previously opened terminal, paste the following commands:
Windows
pm2 start zanod.exe
Linux
pm2 start zanod
Start simplewallet
In the command below, replace example.wallet and <password> with your corresponding ones.
Windows
pm2 start simplewallet.exe -- start -- --wallet-file example.wallet --password <password> --rpc-bind-ip 127.0.0.1 --rpc-bind-port 11212 --daemon-address 127.0.0.1:11211 --do-pos-mining
The error: Script not found: ...\start is expected, you can ignore it.
Linux
pm2 start simplewallet -- --wallet-file example.wallet --password <password> --rpc-bind-ip 127.0.0.1 --rpc-bind-port 11212 --daemon-address 127.0.0.1:11211 --do-pos-mining
PM2 tips
Now both of our processes are daemonized and running in the background at all times, we can monitor and manage our processes, using the following commands:
pm2 list
pm2 monit
pm2 stop <ID>
pm2 start <ID>
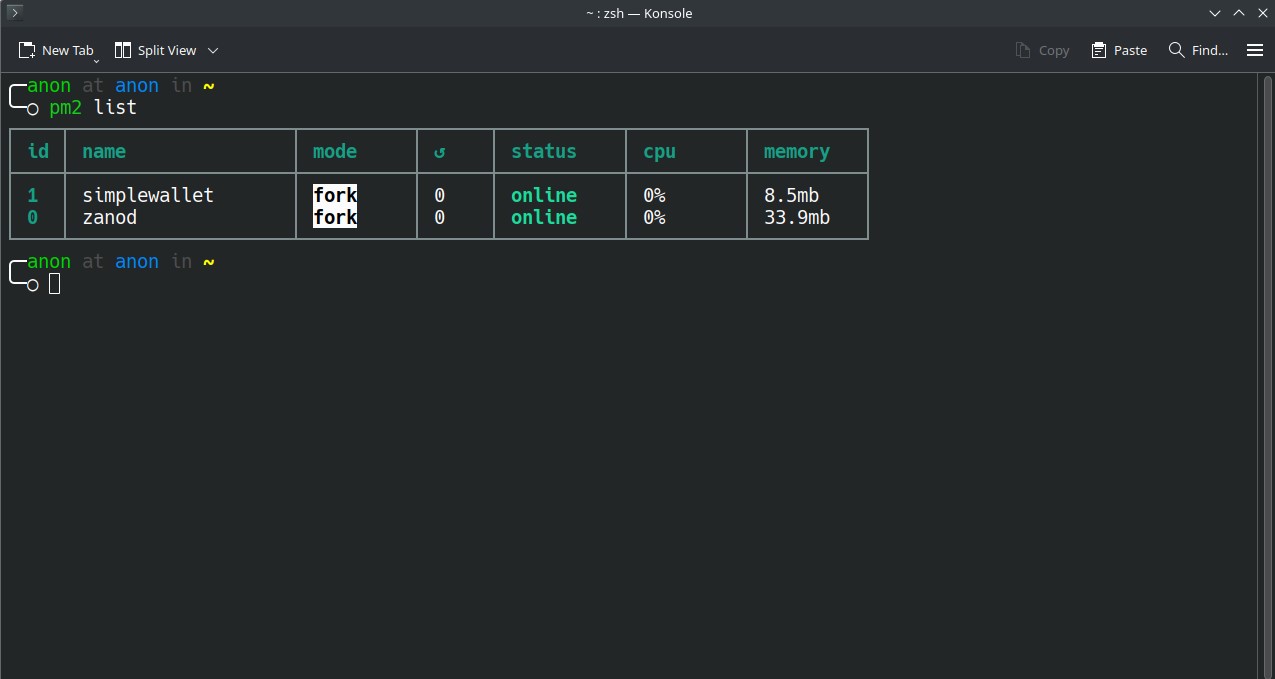
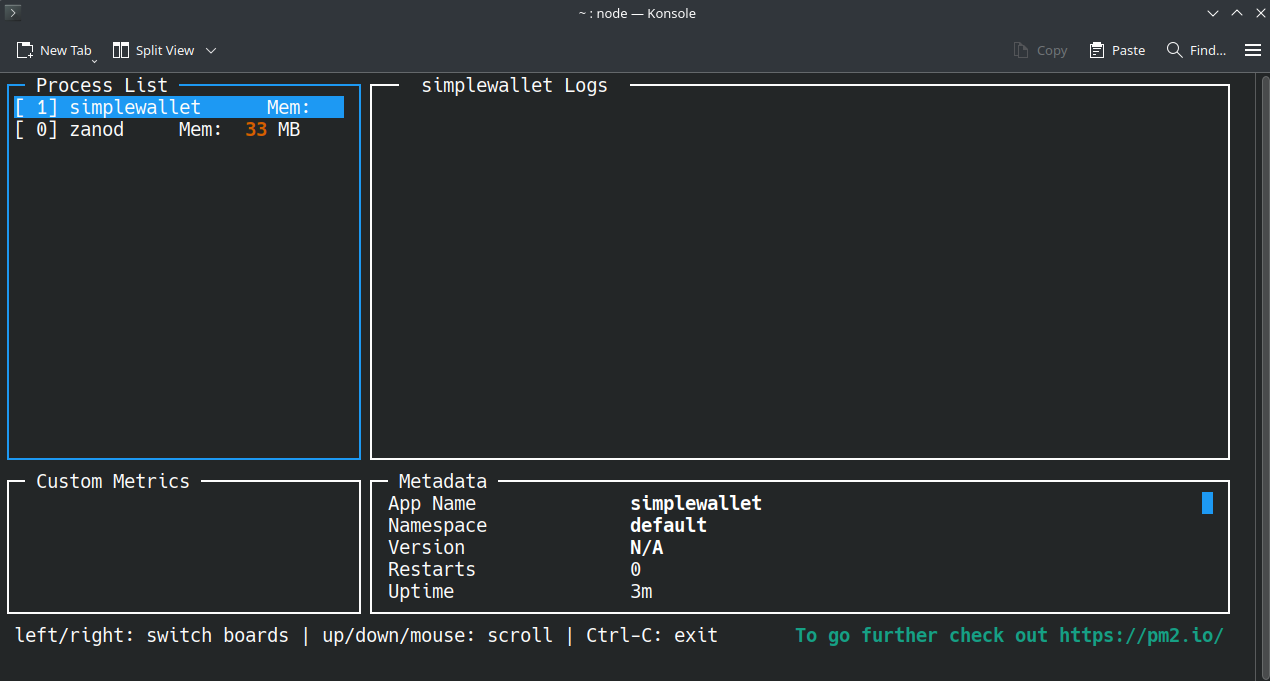
This isn't an extensive howto on PM2, check here to learn more on PM2:
https://pm2.keymetrics.io/docs/usage/quick-start/
Persist processes to run on startup
In order to persist zanod and simplewallet to auto-run on startup, run the following command:
Windows
pm2 save
Linux
pm2 save
pm2 startup
You may then be prompted to enter another command by PM2, copy and paste this command:
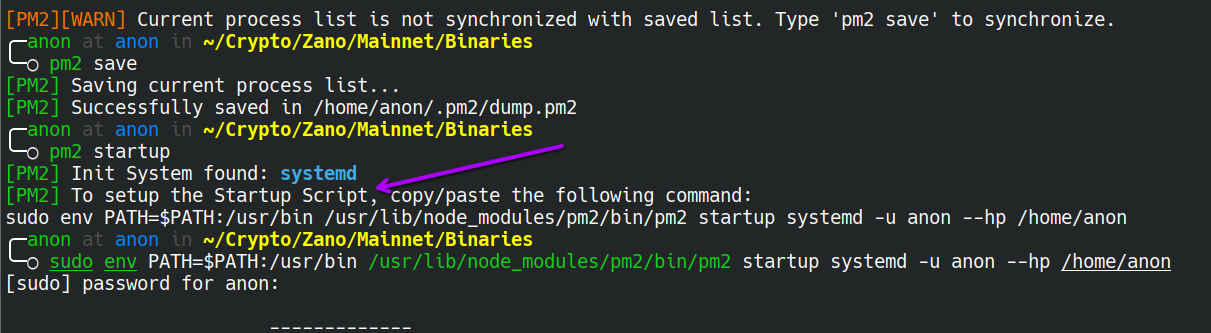
It will look something like:
sudo env PATH=$PATH:/usr/bin /usr/lib/node_modules/pm2/bin/pm2 startup systemd -u anon --hp /home/anon
Yours will differ, use the command you are given.
How to disable run on startup
In case you no longer want the process to start on boot, use the following commands
Windows
pm2 cleardump
pm2 save
(To re-enable it you will need to follow the steps to start zanod and simplewallet again)
Linux
pm2 unstartup
Monitor your staking
Open simplewallet.txt inside the folder you have been working on to check your staking activity, it should look something like this (after your node finishes syncing):
[Date/time] [RPC0][W:ZxDxxx] PoS mining: 0 iterations finished (0.00s), status: NOT_FOUND, 0 entries with total amount: 0.0
Things to note
If you want to open your Zano desktop wallet (GUI), you will need to stop the processes otherwise your wallet will not start, you can start and stop the processes using the following commands:
pm2 stop <ID>
pm2 start <ID>
Conclusion
You’re now staking your Zano, on system startup automatically.